MOV, or QuickTime player format, is a video and audio format developed by Apple in 1998. It is compressed with the MPEG-4 compression algorithm to store various tracks for movies and other video files. MP3 is the most widely used lossy compression format today, employing digital audio coding. It can save a lot of storage space on your computer, and almost every media player supports the playback of MP3s. If you want to extract audio from MOV movies or convert MOV to MP3, you can follow the steps described in this article. Hopefully, you can extract MP3 audio files from MOV quickly.
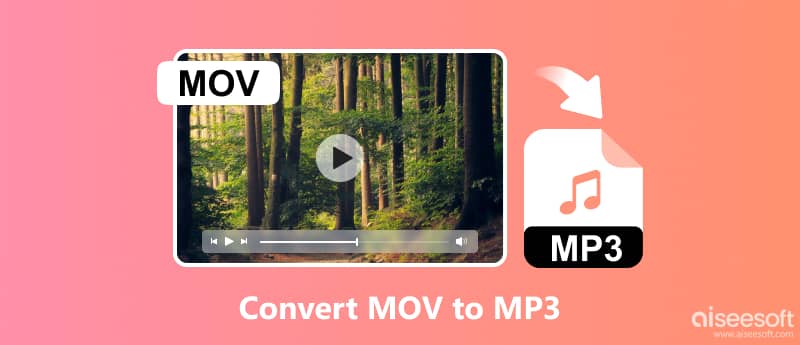
If you want to transfer MOV to MP3 on your computer or Mac, just carefully look at the detailed steps in this article.
When it comes to video or audio converters, one tool you couldn't miss is the Aiseesoft Video Converter Ultimate because it employs the world's leading Blu-Hyper technology. It can bring you the fattest converting speed while also preserving the perfect audiovisual quality. In addition to converting QuickTime MOV to MP3, this converter can also transform any other uncommonly used video or audio files, such as converting MP4, WMA, AVI, etc. Here are more features you can review.

Downloads
100% Secure. No Ads.
100% Secure. No Ads.
Let's explore how to Convert MOV to MP3 with this powerful tool.
100% Secure. No Ads.
100% Secure. No Ads.
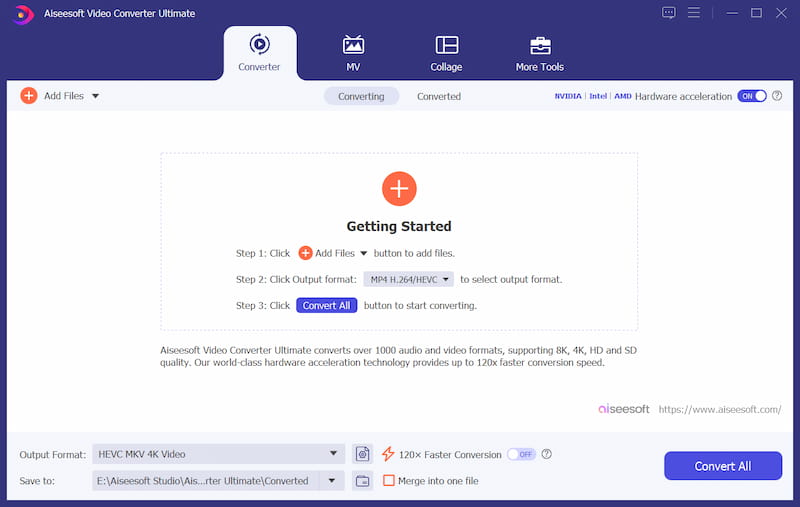
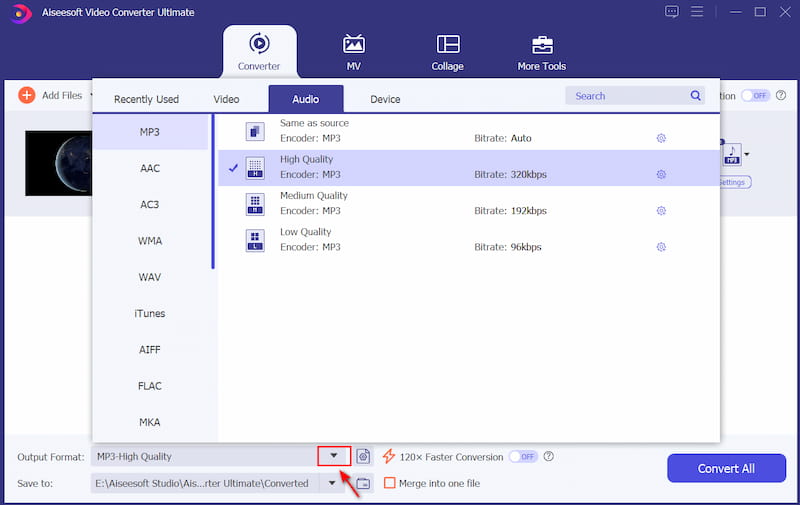
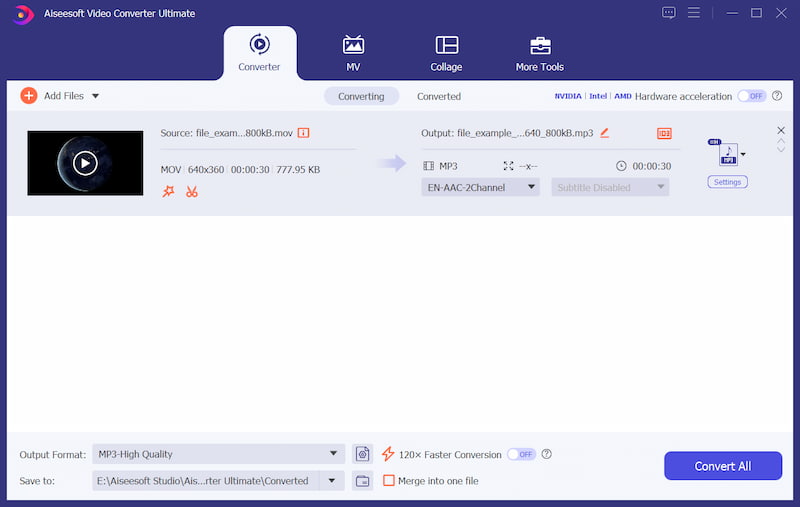
FFmpeg is an open-source software for handling multimedia data. It performs with a command line and requires many different libraries and programs to handle video and audio files. FFmpeg is widely used in various applications and supports many codecs and file formats. However, FFmpeg is command-based with a professional interface, making it difficult for beginners to use. If you desire to learn the tool or have been an advanced user, this tool can be a good choice. You can follow up on the detailed steps below.
cd C:\Users\YourUsername\Desktop
ffmpeg -i input.mov -vn -acodec mp3 output.mp3
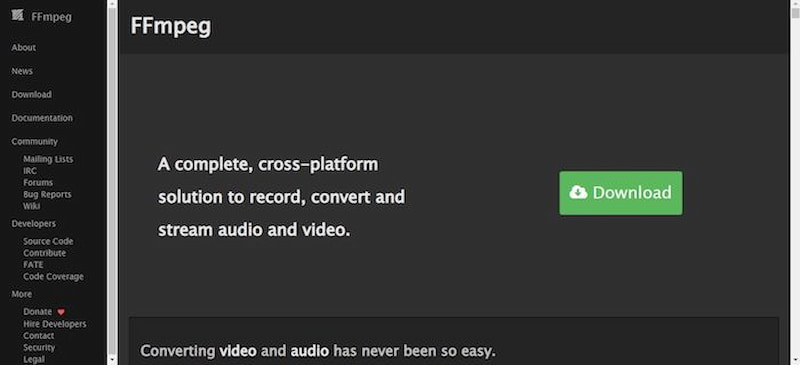
If you want to find a MOV to MP3 converter for Mac, iTunes is a good choice because it is the built-in program for macOS 10.15 or later versions. It can play your favorite music, movies, podcasts, and TV shows and supports converting media file formats like AVI. You can transform MOV to MP3 on your Mac by following these steps.
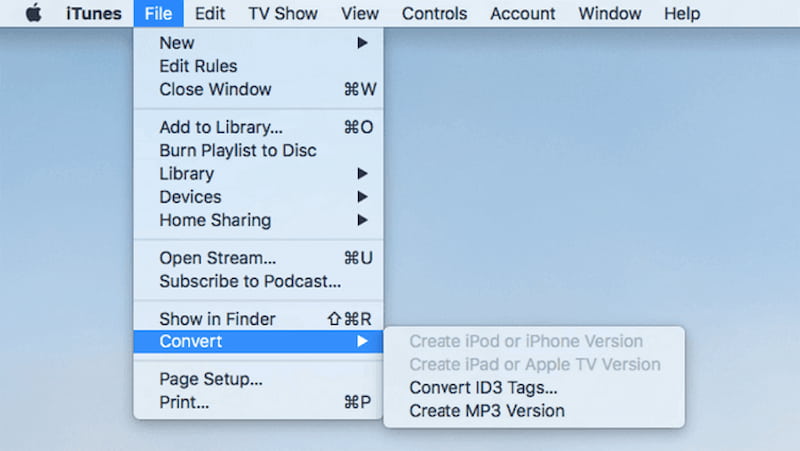
Freemake Video Converter is a free tool for turning MOV into MP3 videos without hidden costs or restrictions. It's a great option compared to paid alternatives. With this software, you can easily import and convert videos and audio to different formats. It also offers simple video editing features like trimming and adding subtitles. Overall, it provides a unique and excellent user experience. Here are detailed steps you can follow.
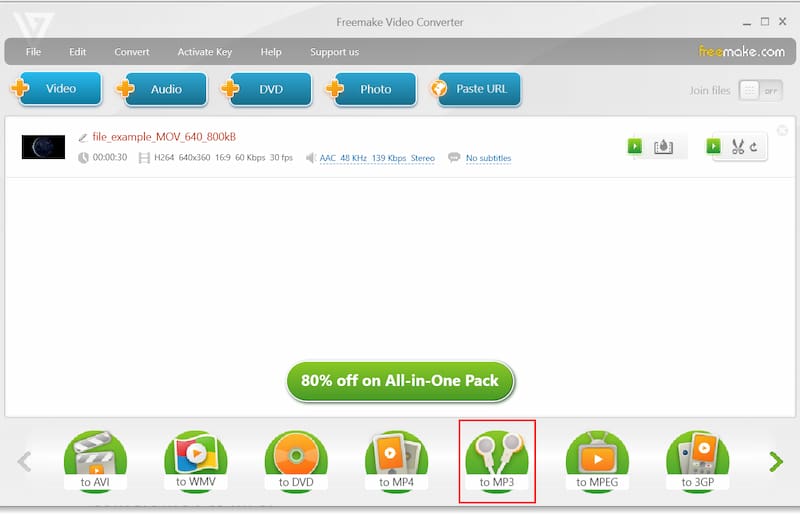
Click Convert to start the conversion process.
CloudConvert is an online file MOV to MP3 converter, allowing users to convert various types of files, including audio, video, document, ebook, archive, spreadsheet, and image formats. It provides a user-friendly interface for seamless conversion. Users can access CloudConvert directly from their web browsers, eliminating the need for software installations.
In the Convert to the dropdown menu, select Audio and choose MP3 as the output format.
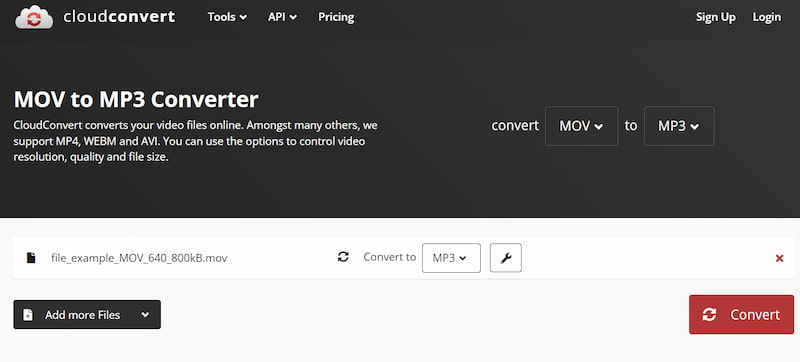
Convertio is another online MOV to MP3 converter. It supports converting more than 300 different formats. All conversion tasks are handled in the cloud and will not occupy any storage on your computer. The platform is known for its simplicity and efficiency in handling diverse conversion needs. You can change MOV to MP3 in 3 easy steps.
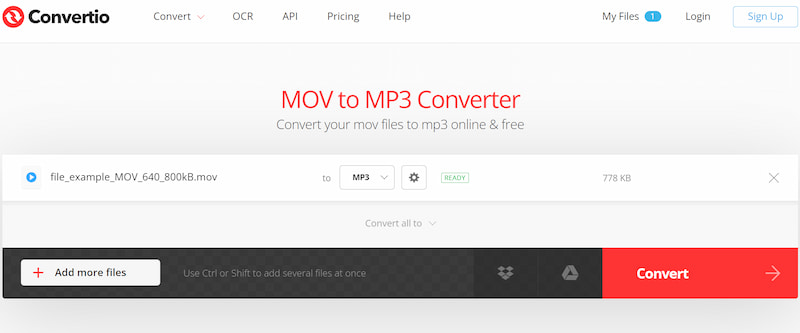
Aiseesoft Online Audio Converter is another excellent MOV to MP3 online converter. This tool supports a variety of popular formats like MP3, AAC, WMA, and more. In addition to basic conversion, you can easily make settings such as sample rate, bitrate, and audio quality. You'll appreciate it because there are no annoying ads or plugins, and your audio's security is a top priority. Just follow three simple steps, and you'll effortlessly convert QuickTime MOV to MP3.
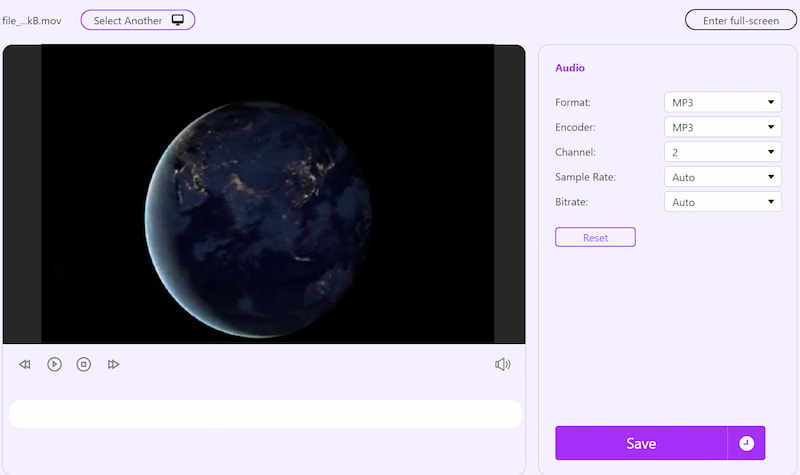
So far, we've shared 7 offline and online converters, so you can choose the one that suits your needs. If you don't want to convert files on your computer, we also offer MOV to MP3 converters that can be used on mobile devices. Just keep reading.
If MOV files are on your mobile devices, here are also MOV to MP3 converters that are available on Android and iPhone.
Media Converter is a MOV to MP3 converter for iPhone users. Its supported formats are not just limited to MOV, and you can convert various video and audio formats, including AVI, MKV, FLV, and more. Besides, it's handy for compressing videos without sacrificing quality. Now, let's see how simple it is to convert MOV to MP3 on your iPhone.
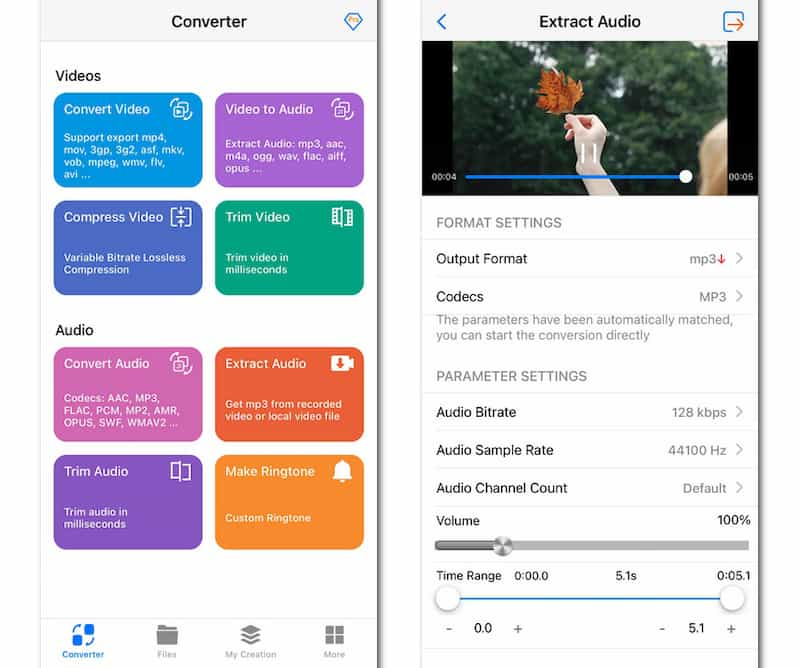
If you've got MOV files on your Android device, there's no need to transfer them to your computer. Use Video Converter Android, a straightforward tool to effortlessly convert MOV to MP3 with just a few steps. Here's how it works.
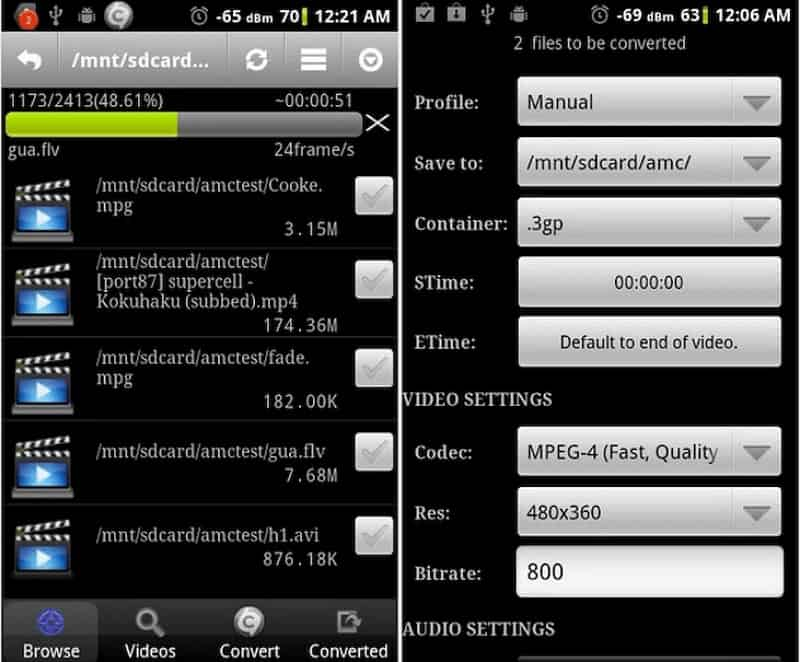
Can I change MOV to MP3 on iPhone with Shortcuts?
Yes, you can use Shortcuts to convert MOV to MP3. Click on Add Action, search for Get File, and select Get File. Next, search for encode media. Toggle Audio Only. Now, search for 'Save File' and add it as an Action. You can name this action as MOV to MP3. Then, you can use Shortcuts to convert MOV to MP3.
How can I turn MOV to MP3 audio files with no limit?
To convert MOV to MP3 audio files without limitations, you can use online converters such as Aiseesoft Online Audio Converter, which allows you to change MOV to MP3 without installing any software.
How to convert MOV to MP3 with Adobe?
You can use Adobe Audition to turn MOV to MP3. Open Adobe Audition and create a new multitrack session. Import your MOV file into the session. Edit the audio if necessary. Go to File, Export, choose MP3 as the format and adjust settings. Click Export to save the MP3 file. You can also use Adobe Premiere Pro to convert file formats.
Conclusion
In this article, we walk you through the detailed steps to convert MOV to MP3 on computers and mobile devices. You can transform MOV to MP3 according to your needs and preferences and level up your content creation game! If you like this article, feel free to share it with your friends.
Convert/Edit MOV
MOV MOV to MP4 MOV to WMV MOV to GIF MOV to AVI MOV to MPEG MOV to VOB MOV to 3GP MOV to SWF MOV to MP3 MOV to MP4 Mac MOV Editor Rotate MOV
Video Converter Ultimate is excellent video converter, editor and enhancer to convert, enhance and edit videos and music in 1000 formats and more.
100% Secure. No Ads.
100% Secure. No Ads.